ゲーミングモニター GigaCrysta EX-LDGC242HTB
こんにちは、お久しぶりです。しらすです。
今回は数か月前に購入したゲーミングモニターについて紹介します。
数年前にIOデータの”EX-LD2381DB”を購入していましたが。
CoD(Call of Duty)や黒い砂漠をやっていると、脇に調べ物やYoutubeなどを表示していたほうが便利なのでディスプレイが欲しいなぁと思いディスプレイを購入することにしました。
購入するにあたり気になるのがゲーミングモニター
FPSだと見える世界が違うと言うのではないですか!!
でも、PS4は60FPSが最大らしいのでその恩恵には預かれないですが...
さて本題です。
購入条件
・144Hz
・HDMI2つ
・2万、3万以内
テレワーク需要のためか、Amazonはなかなか在庫がなかったです。価格.comでイートレンドに在庫があるということで初めてイートレンドから購入しました。
商品
スペック
抜粋(EX-LDGC242HTB 仕様 | ゲーミングモニター「GigaCrysta」 | IODATA アイ・オー・データ機器)
| 型番 | EX-LDGC242HTB |
| パネルタイプ | TFT23.6型ワイド/TN |
| VESA | 対応 |
| パネル表面処理 | 非光沢 |
| 最大表示解像度 | 1920×1080 |
| 映像入力端子 | HDMI x3(うち144Hz対応が1つ、2つは120Hz)、DisplayPort x1 |
| USBポート | USB(メンテナンス用) |
| 音声入力 | - |
| スピーカー | 2.0W+2.0W(ステレオ) |
| ヘッドフォン端子 | ステレオミニジャック φ3.5 |
| 音声出力 | ステレオミニジャック φ3.5 |
届いた状態は↓これ。素の箱のままできました。
こういうもんなんですかね。まぁ元々緩衝材があるので大丈夫だと思いますが不安になります。。

内容物
・ディスプレイ
・台座
・ディスプレイポートケーブル
・説明書
ディスプレイを支える脚は既にディスプレイと一体になっています。
後は台座を付ければ使用可能で楽ですね。
ディスプレイの脚は取り外し可能です。

組み立てる方法
・台座の裏にあるトグルを回すだけです。
めっちゃ楽。ドライバーとか不要です。回すだけ。

組み立てるとこんな感じです。まぁ普通です。

ディスプレイは昇降、首振り可能です。
首振り可能なのは珍しいですよね。参考の画像載せておきます。
台座を動かさずに90度近く回ります。これはもうほぼアームですね。
昇降(フレーム含む高さ)
最大 20cm
最小 8.5cm

背面はこんな感じです。
ディスプレイと脚にロゴがあります。
ディスプレイのロゴは光ります。下に載せておきます。
出力端子やオーディオなども見ていきましょう。

ディスプレイ背面ロゴ
ランダムで光ります。

出力タイプ
HDMI × 4(144Hz × 2, 120Hz × 1)
DP × 1
HDMIは全て144Hzではありませんので注意が必要です。

オーディオ
・USB
・INPUT OUT
・マイク端子
安いディスプレイだとUSBはないのでPCスピーカーも外付けできるので良いですね。
とはdesktopPCなのでディスプレイには差し込んでないですが。

ディスプレイ背面ボタン
少し凹凸があり押しやすくなっています。
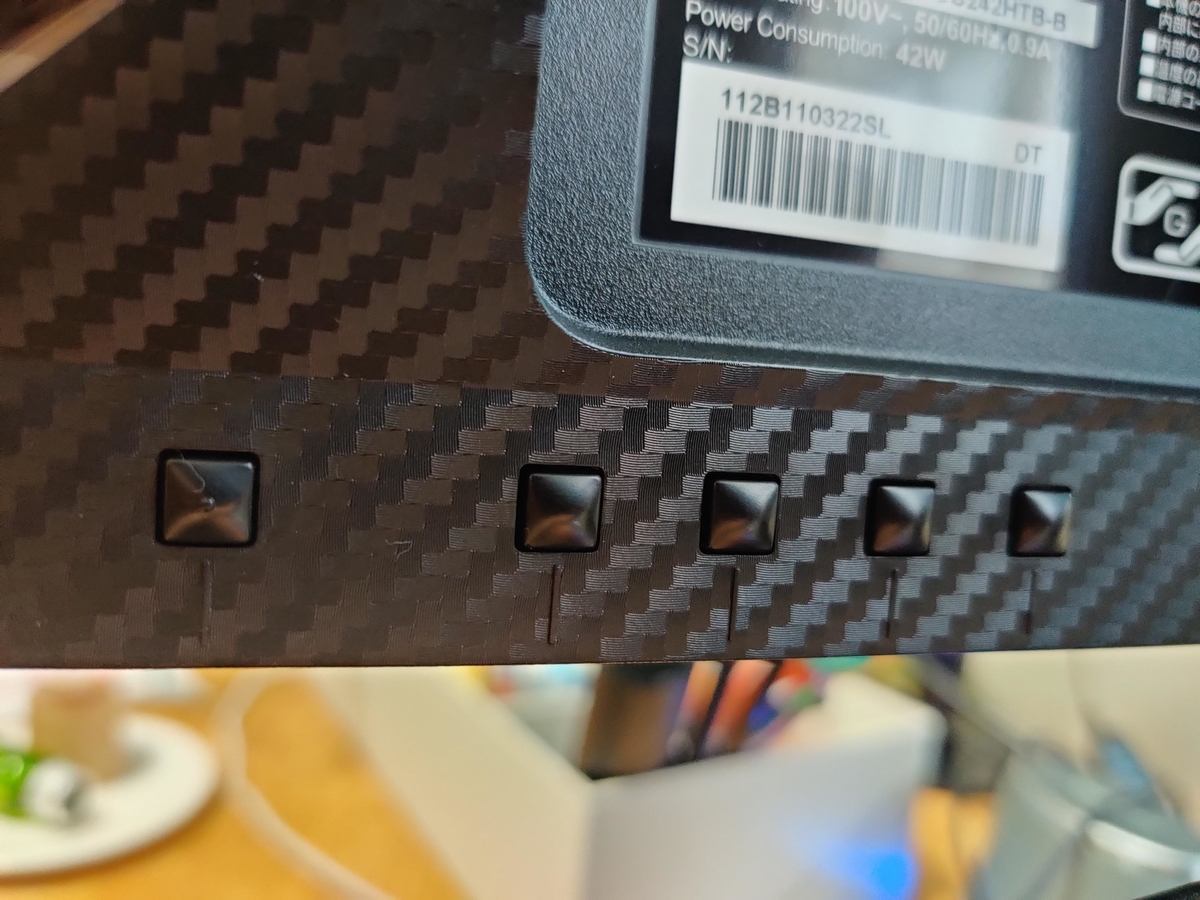
おすすめできる人
・複数の端末に切り替える方
・全て144Hzに拘りがない方
・144Hzを使用してみたい方
・比較低価格でコスパを求める方
・ディスプレイの角度や高さを変えたい方
使用感・まとめ
数か月使用してきましたが購入して後悔はしていないです。
1点だけ気になるところがあります。画面切り替えの背面ボタンを手を伸ばして切り替えるのが面倒くさいというところだけです。
こればっかりは手動でせざるを得ないですし、しょうがないことです。
でも面倒くさい(笑)手元で切り替えかれるデバイスがあれば煩わしさからは少し開放されるのかもしれませんね。
画面自体はやはり60FPSと比べると綺麗さが違います。使ってみないとわからないですね。
ディスプレイもピンキリなので中々選ぶのが悩ましいですが、快適なデスクライフを!!
ではまた、しらす。
【商品レビュー】AmazonBasic スピーカー
こんにちは、しらすです。
今回はPC用のスピーカーを購入しました。
はじめに
これまでモニター内蔵のスピーカーで耐えてきました。
ノートPCのスピーカーがモニターよりもマシだったのでスピーカーがなくても大丈夫でした。
しかし、自作PCをしてから内蔵スピーカーがストレスになってきました。
今回はAmazonベーシックのスピーカーを購入しました。

購入理由
スピーカーを購入する条件は3点あります。
・シンプル
・コンパクト
・安い
この3点です。
特に変わった条件ではないと思います。
決めてとなったのは、ふじもんさんのYoutubeでした。
特に重量感に関しては考えていなかったことなので参考になりました。
参考にしたYoutubeは下部に貼っておきます。
実際のAmazonのレビューもいいですが動画で見たほうが安心感とか生の声が聞けている気がしていいですよね。(Youtubeしてみようかなぁ・・・)
では、商品をみていきましょう。
商品レビュー
箱
届いた箱はこんな感じ、厚紙のような梱包ではないです。
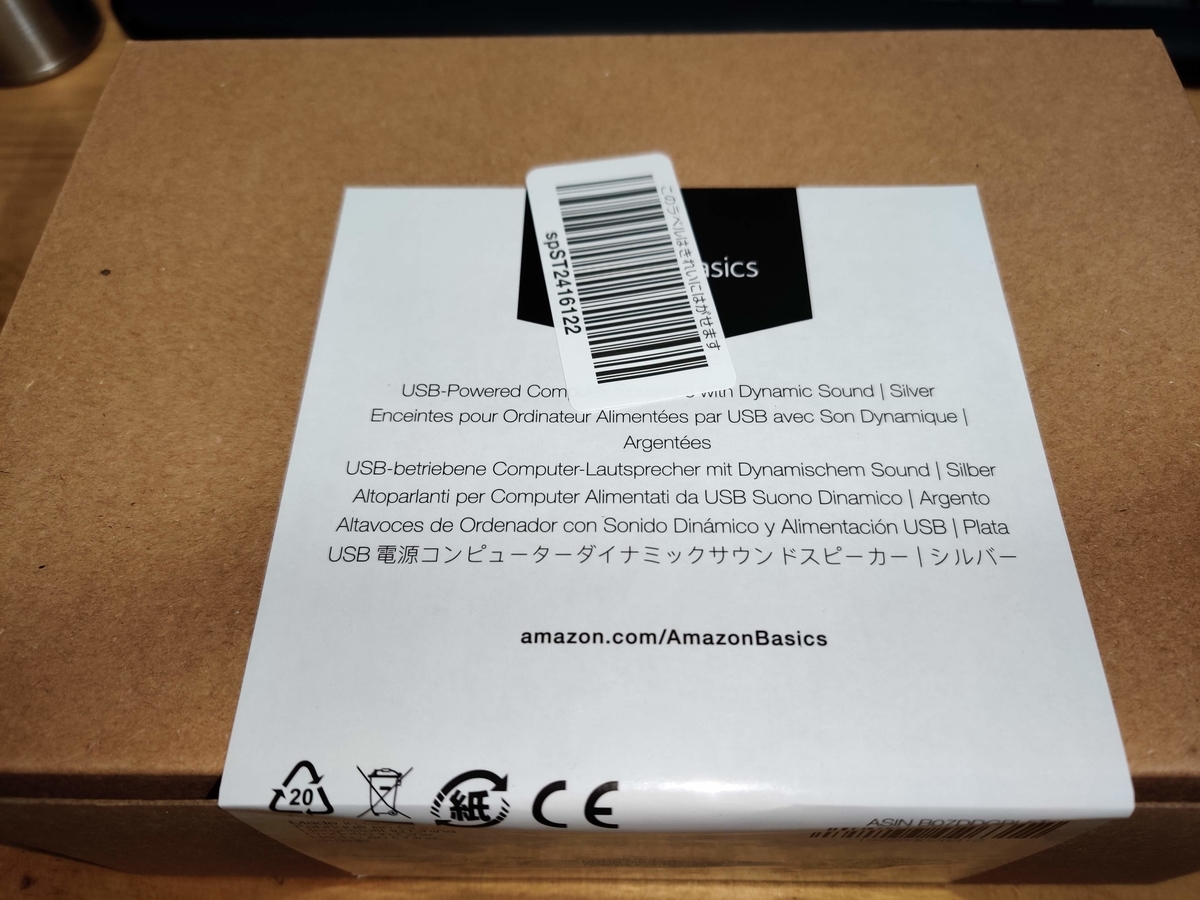
オープン!!
この卵を入れるような、なんというか言葉が出てこない。笑
とりあえずぷちぷちではなかったです。
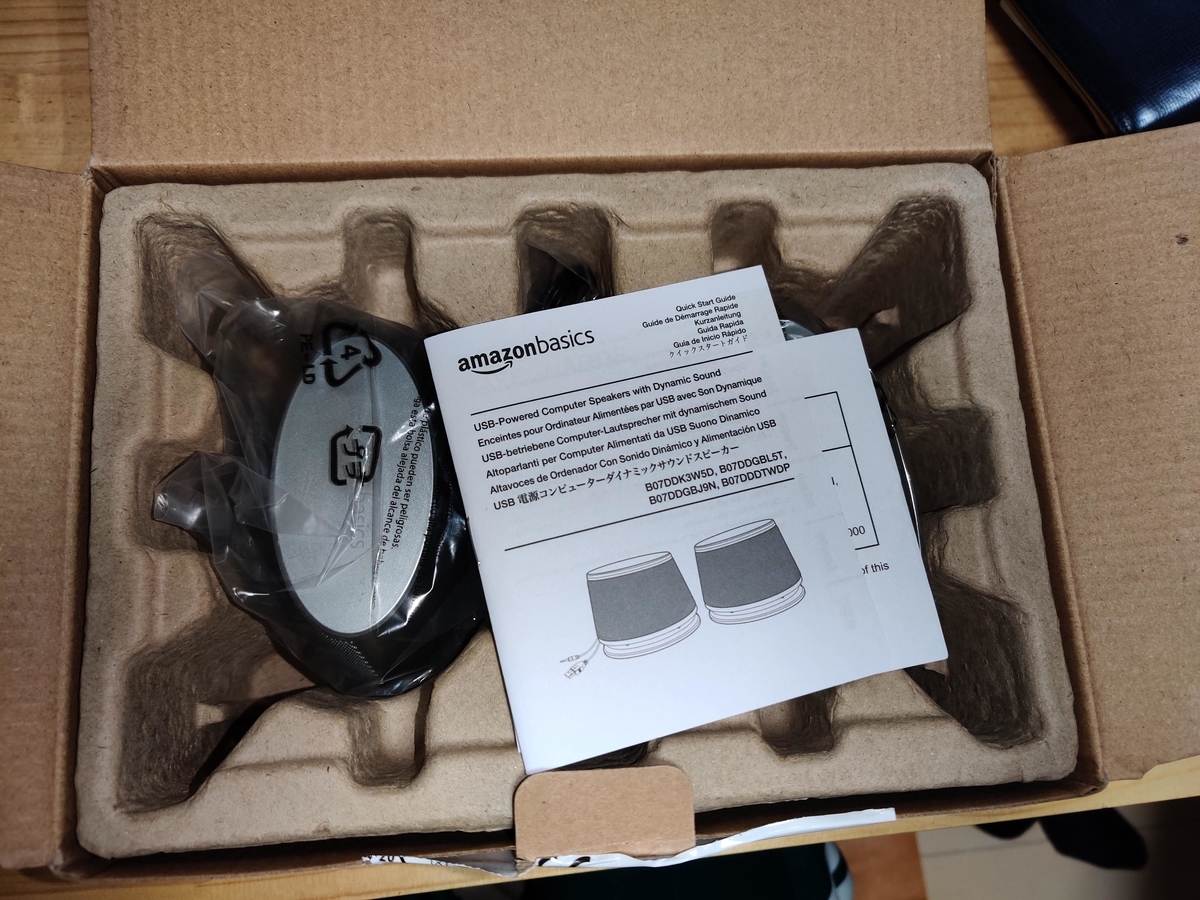
内容物
内容部は以下の通りです。必要最低限です。
説明書は日本語の記載もありました。
・説明書
・注意事項
・本体

外観
外観をみていきましょう。
袋から開けてみました。
今回はシルバーです。黒の在庫がなかったのでこれにしました。
シンプル~。
表側

裏側

音量調整

接続プラグ
電源USB、INPUTの2つ

実際に使ってみて
気になったところは2つあります。
LED照明が消えない
PC電源を切ってもLEDが消えません。ですので、ベッド近くにPCをおいている人やスタンバイ運用の人、LEDが消えて欲しい人は注意が必要です。
暗くするとこんな感じです。参考にしてください。
暗くすると明るいのが目立ちますね

PC接続
接続プラグはUSBとINPUTの2つですが、10数センチ離れたところ同士の接続はできません。
ケーブルが2本まとまっているタイプなので注意が必要です。
大抵、INPUTとUSBコネクタは近くにあると思うので大丈夫だとは思いますが。。
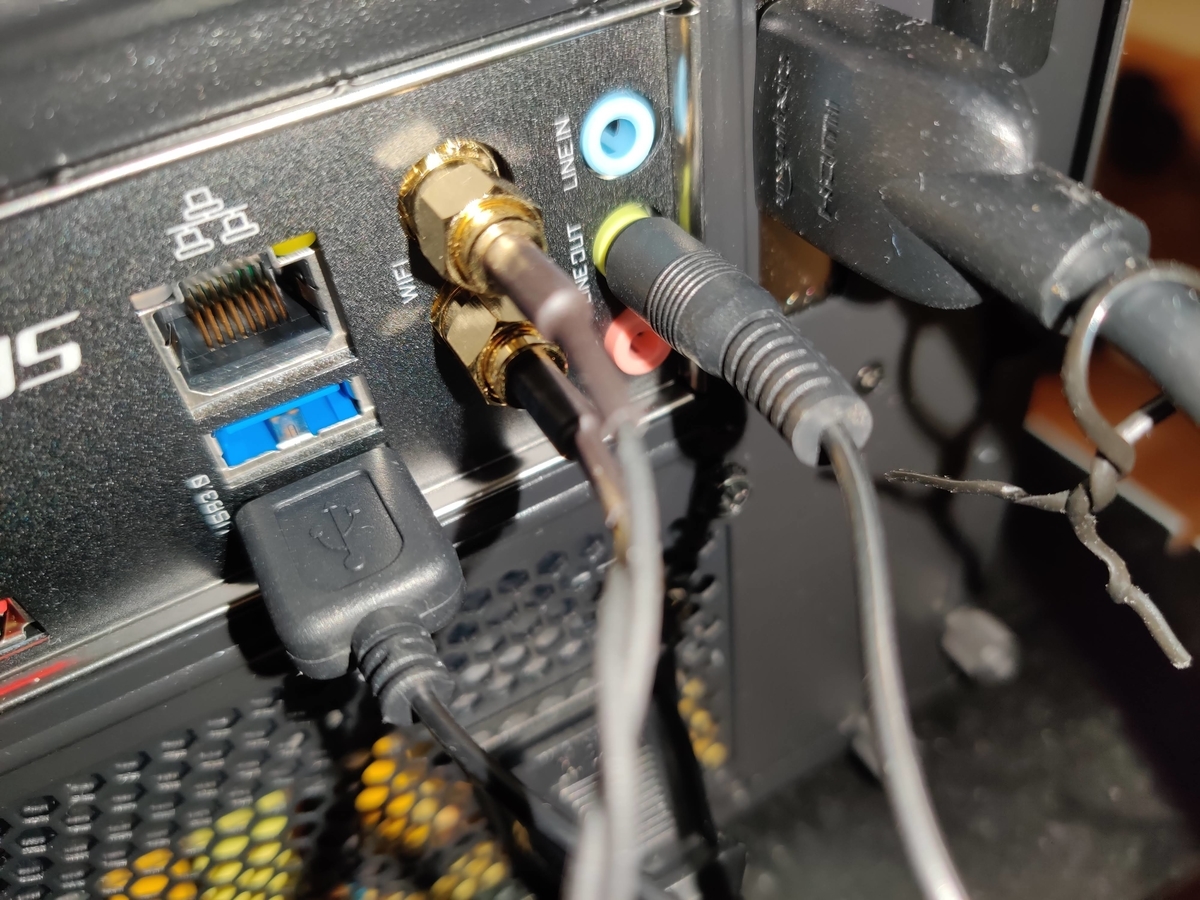
まとめ
音が割れるやスピーカーの大きさ、重量感などは不満はありません。コンパクトで机に置いても邪魔にならず、コンパクトなのに重量は意外とあります。
LED照明が消えないのは思いの外気になります。PCの電源を消しているのに消えないという違和感があります。LEDがないモデルが発売されたら速攻で購入しそう(笑)
でも、さすがAmazon、2000円程度でこの品質というのは怖い(笑)ヘッドセットも出していて好評のようです。下記にリンクを貼っておくので気になった人は見てみるといいかもしれません。
購入リンク

Amazonベーシック ダイナミックサウンドスピーカー USB電源式 PC コンピュータ ブラック
- メディア: Personal Computers
・Amazonベーシック ゲーミングヘッドセット
検索してもなぜか出てこないため直リンク(2020/06/10 11:30時点では在庫切れ)
www.amazon.co.jp
参考にしたYoutube
AmazonベーシックのPCスピーカーがコスパ最強ですごくない?
では、またどこかで。
しらす。
AMD RyzenのWindows HomeでDockerを起動すると「セッションを開けませんでした」エラーが発生する。
こんにちは、しらすです。
今回はAMD Ryzen、Windows Home環境化のDocker起動でハマったので共有します。
結論から言いますが、BIOSの設定で仮想環境を有効してインストールしてください。
簡単なことだと思いますが、Windowsの設定を変えると正常に動かなくなり、ハマったので、無駄な時間を過ごさないように参考になれば嬉しいです。
ググるとBIOSの設定変更が必要という記事をよくみますが、本当にそれだけで正解です。
アプリケーションのバージョンの相性もあるかと思いますが、仮想環境を起動させる条件が整っていないとインストールしても意味はありません。それにインストールしただけと思っていても設定が悪さしていると思っていない場合も多々あります。
windowsの仮想環境とRyzenの相性は良くないみたいで、Intelにすればこんなこと起きなかったかなぁと思いつつまとめていきます。
Docker環境構築手順
手順1:BIOSで仮想化を有効
まず始めに仮想環境が動くようにBIOSで設定を変更します。
私の場合はGigabyteのマザボードです。
Adavanced Frequenct Settings > Adavanced CPU Settings > SVM Mode
でEnabledにしました。
設定を保存し再起動したら、タスクマネージャーで「仮想化」が「有効」になっていることに確認します。
VirtualCheckerなどでPCの仮想環境状態を確認するツールがあります。私が行った画面キャプチャを共有します。
<タスクマネージャー>
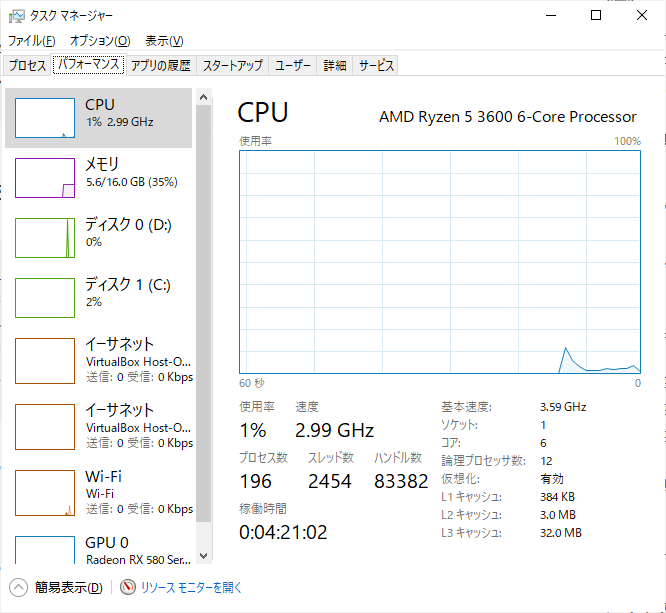
<Vitual Cheker>
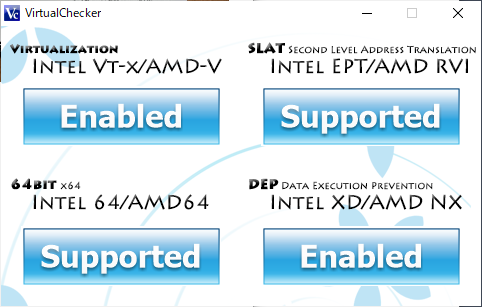
<systeminfo>

手順2:InstallerでDockerインストール
次に、Dockerをインストールしていきます。
私がインストールしたのは、v18.06.1-ceです。
Release v18.06.1-ce · docker/toolbox · GitHub
結果として動いたのがこのバージョンです。最初は最新のバージョンをインストールしましたが動きませんでした。参考にしたのがこのサイトです。
hepokon365.hatenablog.com
非常に助かりました。hepokon365さんありがとうございます。
手順3:Dockerの起動
手順2で参考したhepokon365さんの投稿通りにやっていたと思い込んでいました。
その通りやっていませんでした。m(__)m
ハマりポイント:Windows設定
Dockerのバージョンを下げる前に、Windowsの設定をいじりました。これがまずかった。。。
Windowsの機能の仮想環境を有効にしないとイケないんじゃね?と思い設定変更しました。
「仮想マシンプラットフォーム」がありますが、このチェックははずしてください。重要なのでもう一度、仮想マシンプラットフォームは無効化です。

これを有効にしてPCを再起動するとVirtual-boxが使えません。
「仮想マシン “hogehoge” のセッションを開けませんでした。」
というエラーが発生します。
Virtual-boxのバージョンがおかしいのか、アプリケーションがイカれたのかと思い、再インストールしました。
1回目は正常に動きます。
2回目(PC再起動)すると動きません。
これでは毎回インストールするハメになります。
有効になっている場合はオフにし、設定が反映されるように再起動してください。
以下のサイトでも似たような記載があります。Windowsの設定が障害となっています。
CPUやマザボなどのバージョン更新がありなかなか追いつけないようですが乗り越えていきましょう。(T_T)
Windows 10 の VirtualBox で「仮想マシン "XXXX" のセッションを開けませんでした。」というエラーが発生する問題 | ラボラジアン
【初自作PC】Thermaltake Core V1でMini-ITXのRyzen5 3600コンパクトPC
こんにちは、しらすです。
遂に自作PCしました!!!失敗談と伴にブログにしたいと思います。
(記事タイトルがつめつめ(笑))
今回のテーマは、「mini-itxコンパクト自作PC」で自作PCを組んでみました。自作PC初心者は小型PCをおすすめしないというのを聞きますが、ロマンを求めてmini-itxにしました。
コンパクトPCを組んでみたい方の参考になればと思います。

予算・用途
まずは予算や用途についてです。
一覧にするとこんな感じです。
- ネットサーフィン
- 動画視聴
- ブログ投稿
- 開発(やるやる詐欺)
- ゲームは後回し
- コンパクトなPC
- 10万円前後
10万円前後でネットサーフィン、ブログ投稿、動画視聴が主です。
後、プログラミングするのに困らないメモリ数であること。
ゲーム、動画編集は後回しと考えています。
構成表
次に実際に組んだ構成です。選んだ理由は後述します。
| 部品名 | 商品名 | 価格 |
|---|---|---|
| OS | Windows 10 Home 日本語版 (HAJ-00065) | 16,401 |
| CPU | Ryzen 5 3600 With Wraith Stealth cooler | 23,980 |
| グラボ | Radeon RX 580 ARMOR 8G OC J | 19,800 |
| CPUクーラー | サイズ オリジナル設計 92mmサイドフロー型CPUクーラー 白虎弐AMD SCBYK-2000A | 2,964 |
| マザボ | GIGABYTE B450 I AORUS PRO WIFI Mini-ITX | 18,255 |
| メモリ | CMK16GX4M2A2666C16 ブラック | 8,783 |
| 電源 | 玄人志向 NEXTシリーズ 80 PLUS Bronze 600W ATX電源 KRPW-N600W/85+ | 5,784 |
| SSD | CFD販売 内蔵SSD M.2 2280 NVMe PCI-E Gen.3 x 4(NVMe 1.3) EG1VNEシリーズ 500GB CSSD-M2M5GEG1VNE | 8,064 |
| HDD | Seagate ST1000DM010 | 5,170 |
| 工学ドライブ | なし | |
| ケース | Thermaltake Core V1 | 4,880 |
| ケースファン | アイネックス AINEX ケース用ファン80mm 静音タイプ CFY-80S 2個 | 1,024 |
| 合計 | -- | 115,105 |
選定理由
選んだ理由について述べていきたいと思います。
- OS
windowsでPackage版だと、ほかのPCを組んだときに再度使用可能らしいので、長い目でみてパッケージ版にしました。今回キリ!という方はダウンロード版で問題ないと思います。

【新パッケージ】Windows 10 Home 日本語版/May 2019 Update適用/パッケージ版
- 発売日: 2019/09/13
- メディア: USBメモリスティック
- CPU
CPUはIntelもありますが、最近Ryzenの性能が上がってきているということで興味があり「Intelはいってる」よりもRyzenにしました。
また、3500や3100もありますがこれもロマンでしかないです。ゲームや動画編集をしないなら3500や3100で十分です。た...ただ、ロマン。(笑)
持ち腐れにならないように、動画編集も勉強していきたいと思います。

AMD Ryzen 5 3600 with Wraith Stealth cooler 3.6GHz 6コア / 12スレッド 35MB 65W【国内正規代理店品】 100-100000031BOX
- 発売日: 2019/07/07
- メディア: Personal Computers
- グラボ
1660や1650が多いと思います。でもHDMIが1つだけ。ゲームよりもデュアルモニターのほうが用途的に活用の幅があるので性能よりも機能を求めてこれにしました。「Radeon RX 580 ARMOR 8G OC J」は今年の4月に発売したばかりです。性能としては1050程度らしいです。HDMIが2つという時点で、ハイエンドモデルの3万円以上がほとんとです。それが2万円で!!という魅力に惹かれる人にはおすすめします。

MSI Radeon RX 580 ARMOR 8G OC J グラフィックスボード VD7266
- 発売日: 2020/04/17
- メディア: Personal Computers
- CPUクーラー
「虎徹」が定番だと思いますが、私が選んだmini-itxのケース(Core V1)に入りきらないらしく「白虎」にしました。「白虎」はIntel専用とAMD専用の両方を販売しており、私がAmazonで購入したときはAMDのほうが数百円高かったです。
mini-itxを組む人はケースのCPUクーラー搭載できる高さを確認するのは必須です。

サイズ オリジナル設計 92mmサイドフロー型CPUクーラー 白虎弐AMD SCBYK-2000A
- 発売日: 2019/11/14
- メディア: Personal Computers
マザボはwifi、Bluetoothが使用可能なことが条件に選びました。私はプロバイダ契約ではなく、ポケットwifiのみのためLANを使用しないからです。また、Bluetoothはキーボードやイヤホン、マウスなどコードレス端末を使うために欠かせません。マザボは規格だけでなく、機能も忘れずにチェックしておく必要がありますね。
wifiやBluetoothを載せているマザボは比較的高いグレードです。外部端末を接続して使用可能にもできるらしいですが、今回は失敗するリスクを避け搭載モデルを購入しました。
![GIGABYTE B450 I AORUS PRO WIFI Mini-ITX ゲーミングマザーボード [AMD B450チップセット搭載] MB4535 GIGABYTE B450 I AORUS PRO WIFI Mini-ITX ゲーミングマザーボード [AMD B450チップセット搭載] MB4535](https://m.media-amazon.com/images/I/51RTIU6haeL._SL160_.jpg)
GIGABYTE B450 I AORUS PRO WIFI Mini-ITX ゲーミングマザーボード [AMD B450チップセット搭載] MB4535
- 発売日: 2018/08/25
- メディア: Personal Computers
- メモリ
メモリは一般的で安価なDDR4-2666MHz、16GBであればどれでもいいかなという感じです。3200などもありますが、後々変えればいいかと思いました。
16GBである基準ですが、仮想環境をたててEclipseなでのIDE,エディタを起動すると8GBでも重い印象です。十分だという意見もありますが、最近ブラウザもメモリを食います。ブラウザ+エディタ+仮想環境の3点セットをストレスなく使うには16GBが最低だと思います。

CORSAIR DDR4-2666MHz デスクトップPC用 メモリモジュール VENGEANCE LPX Series 8GB×2枚キット CMK16GX4M2A2666C16
- 発売日: 2015/08/01
- メディア: Personal Computers
- 電源
定番の玄人志向で600Wあれば十分だろう思い選びました。

玄人志向 NEXTシリーズ 80 PLUS Bronze 600W ATX電源 KRPW-N600W/85+
- 発売日: 2015/05/29
- メディア: Personal Computers
2.5インチのSSDもありますが、最近ではほぼ変わらない値段で500GBのM.2が8000円で手に入ります。YouTubeで知りました。メーカーはCFDですが、こだわりではありません。YouTuberの方がこれを使っていたから使ってみようという感じです。

CFD販売 内蔵SSD M.2 2280 NVMe PCI-E Gen.3 x 4(NVMe 1.3) EG1VNEシリーズ 500GB CSSD-M2M5GEG1VNE
- 発売日: 2020/04/10
- メディア: Personal Computers
- HDD
とりあえずDドラの容量は必要、1TBか2TBあれば十分だと思いポイント使ってで一番安く買えたので1TBにしました。

Seagate BarraCuda 3.5" 1TB 内蔵ハードディスク HDD 2年保証 6Gb/s 64MB 7200rpm 正規代理店品 ST1000DM010
- 発売日: 2016/09/20
- メディア: Personal Computers
- ケース
吉田製作所でThermaltake Coreを使っていたので気になっていました。デザイン性と排熱性も良いようでこれにしました。core v1で組んでいる人も記事も少ないのでこれにしました。
- ケースファン
特にこだわりなし、安くて静かそうなやつ。

アイネックス AINEX ケース用ファン80mm 静音タイプ CFY-80S
- 発売日: 2007/05/22
- メディア: Personal Computers
実際に組んでみての感想
「楽勝!!!」と言いたいところですが難しかったです。事前準備、把握が全然。。組み立てながら検索しながらでした。
難しかったのはマザボと電源のプラグを差し込んでいくところでした。「あれどこだ、これここだよな、あれない?」みたい感じ。参考にみたサイトを共有します。初めての方はこれをみながら組み立てればスムーズかと思います。
chimolog.co
【初心者でも簡単】自作PCの組み立て方講座。配線など分かりやすく解説 [格安自作PC2020 #02]
失敗談
最後に私の失敗談です。。こんな失敗しねぇよ!と思うでしょうが、私の備忘録用に載せたいと思います。
失敗1:Ryzenはg付きではないとグラボが必須
Intelは内臓CPUが多くあります。AMDも内臓が多いと確認せずに購入しました。その結果、起動したときにモニターに何も表示しない...。当たり前です。Ryzenはg付きのCPUでないと内臓グラフィックがありません。「Ryzen 3 3200G」のように、パッケージにgraphicsと記載があります。全くゲームや動画編集をしないという方は内臓で十分かもしれません。
改めてCPUの性能だけでなく内臓graphicsなのか、グラボが必要なのか丁寧に調べましょう。
![AMD Ryzen 3 3200G with Wraith Stealth cooler 3.6GHz 4コア / 4スレッド 65W YD3200C5FHBOX 三年保証 [並行輸入品] AMD Ryzen 3 3200G with Wraith Stealth cooler 3.6GHz 4コア / 4スレッド 65W YD3200C5FHBOX 三年保証 [並行輸入品]](https://m.media-amazon.com/images/I/41U305aflqL.jpg)
失敗2:ケースファンの拡張 FAN用電源分岐ケーブル
ケースファンはリアとフロントをつけることが多いと思います。またケースファンが購入したケースに付属してくることもあるでしょう。
ここで注意したいのはマザーボードの端子です。「SYS_FAN」「CPU_FAN」「CHA_FAN」がありますが、私が選んだマザボには「CHA_FAN」がなく、「SYS_FAN」が1つしかありません。あれ?2つ以上つけられなくね?となります。
そんなとき必要になるが「FAN用電源分岐ケーブル」です。mini-itxはケースファン電源が1つなことが多いらしいです。付属のケースファンのみ接続して稼働中です。ケーブルはまだ購入していませんが拡張できるようになったら共有したいと思います。
バックに楽々入る!?持ち運びができるスマホ・タブレットスタンド「iFLEX」
こんにちは、しらすです。
今回はMakuakeで応援購入したスマホ・タブレットスタンドの「iFLEX-mini」を紹介したいと思います。
はじめに
「マスク除菌ケースVer2(MDK-M02)」と同じ時期と応援注文したのを忘れていました。笑
クラウドファンディングだと即納でもないし、配送時期じゃないので待つ時間がたっぷりあります。
そして、いつの間にか忘れてしまう。。笑
なんの話?。笑
はい、本題の入ります。

レビュー
今回は、Makuakeで「iFLEX-mini」というスマホスタンドを購入しました。
iFLEXは海外では既に発売されている商品で、Amazonではかなり評価が高いです。iFLEXはタブレット向けで、iFLEX-miniのほうが小さいバージョンになります。では、届いた商品をみていきましょう。
www.amazon.com
パッケージ
パッケージは表も裏も全部英語でTHE海外製という感じ。


パケージから商品を取り出します。
本体のみ。説明書はなく本体がビニールが入っているだけです。


本体はこんな感じ。質感はプラスチックでなく、少しゴム感があります。匂ってくることはりませんが、鼻を近づけるとシンナーっぽい特異的な臭いがあります。

大きさ(目安)
Makuake:幅約7.6センチ×高さ約20.3センチ
Amazon.com:8 x 3 inches
しらす測定:幅約7.4センチ×高さ約20.0センチ×奥行0.5センチ
※1 inch = 2.54㎝



使用感
早速使ってみました。
スマホとタブレット、ノートPCで使ってみました。
スマホ:Galaxy S8
タブレット:iPad 第7世代 10.2インチ
ノートPC:MackBook Pro 13inch A1708
感想
スマホ、タブレットまでは利用できます。MakuakeのQ&Aでも記載されていますが、13インチまでのタブレット、スマホを利用目的が推奨のようです。
Q. スマホだけでなく、タブレットでも問題なく置くことができますか?
A. iPhoneやAndroid等各種メーカーのスマホや、13インチ程度までのiPad、Fire Tabletまでしっかり固定することができます。
試しにノートPCで使ってみましたが、1.4 kgの重さに耐えられずに支えることができませんでした。単純に5.4kgまでの物であればいいというわけではないようです。
Q. 重さはどれくらいまで耐えられますでしょうか?
A. 約5.4kgまでを想定しております。
こんな感じに伸びてしまいました(笑)

【商品レビュー】1500円以内で買えるリモコンありHDMIハブ
こんにちは、しらすです。
今日は、HDMIハブを購入したので紹介します。
1つのディスプレイでPCとゲーム(PS4、Switchとか)を切り替えたいと思っている方の参考になれば嬉しいです。
はじめに
私は1つのモニターしか持っていません。
なのでゲームからノートPCをモニターに写したいとき、わざわざゲームのHDMIケーブルを抜いてノートに差し替えていました。
どちらも日常的に使っているので煩雑でストレスです。
そんなときに使うのがHDMIハブです。
HDMIハブにHDMIケーブルをさして、写したいデバイスをボタンで切り替えるものです。
商品
切り替えがスムーズなのか、そもそも映るのか商品もピンきりでAmazonのレビューも怪しいところもあったので試しに買ってみました。
私が買ったのはGANAという初めて聞くブランド1500円ほどでリモコンで切り替えられるということで購入しました。
届いた商品はこちら
箱ではなく袋でした。精密機械というほどのものですし、1500円なのでこんなものかと思うことに。

袋から開けてみます。
レビュー
・映ります。(当然か)
・リモコンの感度は悪い。強く押しても切り替わらない。
・リモコンないと思って使用することにしました。
・直接本体のボタンを切り替えるのはちゃんと反応する。
・壊れたらはリモコンなしバージョンを買う。
・PCの電源を入れたり、充電しようとすると勝手に切り替わります。
1万円前後の軸選択肢豊富なMac対応メカニカルキーボード ARCHISS/Progres Touch RETRO/Maestro
こんにちは、しらすです。
今回は、Mac対応の値段1万円前後のキーボードについて紹介したいと思います。
※購入した訳ではないです。
私と同じようにキーボードを探している人の参考に慣れば嬉しいです。
とりあえず、こだわりがなくMacのみでという人はApple純正でも良い思います。
でも、せっかく買うなら...他の人は違うものをという天の邪鬼の私は探しました。
商品
東プレやFILCO、Logicoolなどブランド、メーカーはたくさんありますが、
行き着いたのはARCHISS(アーキサイト、アーキス)です。
www.archisite.co.jp
アーキサイトは日本の企業ですが、製造は台湾でしているようです。
キーボードだけでなくモニターアームやHDDなどPC周辺機器を製造・販売しています。
キーボードのシリーズは大きく2つあります。
どちらもメカニカルキーボードです。
・スタンダードキーボード Progres Touch RETRO
・キーボード Maestro
この2つのシリーズで価格帯は、
| シリーズ | グレード | 価格帯 |
|---|---|---|
| Progres Touch RETRO | スタンダード | 1万前後 |
| Maestro | 最上級 | 1.5万前後 |
おすすめ理由
どちらも最低1万円は掛かり決して安くはないです。
私がおすすめする理由は
・選べる軸が赤軸、茶軸、青軸、銀軸、静音赤軸、黒軸と多い。
・DPIでMac風にも使える。
・テンキーレス、テンキーあり、TINYの3種類で求めている幅や用途を選べる。
・US配列、JIS配列のどちらもある。
ここまで選択肢が多いのはなかなかありません。
どこかで欲しい選択肢が引っかかるはずです。
私が購入するなら
・静音赤軸
・テンキーレス
・JIS配列
のパターンで購入しようと思います。
Amazonのリンクを貼っておくので選べるパターンを是非確認してみてください。
Progres Touch RETRO
上からTINY、テンキーレス、テンキーあり

ARCHISS ProgresTouch TINY ワイヤーキープラー付 日本語70キー 二色成形 PS/2&USB Cherry静音赤軸 コンパクトキーボード AS-KBPD70/SRBKNWP
- 発売日: 2017/06/23
- メディア: Personal Computers

ARCHISS ProgresTouch TKL ワイヤーキープラー付 日本語91 二色成形 PS/2&USB CHERRY赤軸 テンキーレスメカニカルキーボード AS-KBPD91/LRBKNWP
- 発売日: 2016/10/06
- メディア: Personal Computers

ARCHISS ProgresTouch RETRO ワイヤーキープラー付 日本語108 カナ無 二色成形 PS/2&USB Cherry静音赤軸 (ピンク軸) AS-KBPD08/SRBKNWP
- 発売日: 2016/11/24
- メディア: Personal Computers
Maestro
上からテンキーレス、テンキーあり

アーキス 省スペース メカニカル キーボード Maestro2S 日本語配列 キー数 : 102 キートップ引き抜き工具 付属 スイッチ : CHERRY シルバー軸 AS-KBM02/LSGBAWP
- 発売日: 2019/01/24
- メディア: Personal Computers

アーキス メカニカル キーボード Maestro FL 日本語配列 キー数: 108(かな印字有り)キートップ引き抜き工具 付属 CHERRY MX クリア軸 AS-KBM08/TCGBAWP
- 発売日: 2019/07/25
- メディア: Personal Computers
WindowsキーボードでMacライクに使用
こんにちは。しらすです。
今日はWindowsキーボードをMacのように使用できる方法を紹介します。
はじめに
在宅ワークでノートPCを自宅で使用している人が増えていると思います。
私もその内のひとりです。
私はIT系の会社に勤めており、Macを使用することになりました。
キーボードにも慣れましたが、最近手首が痛くなってきました。
以前からノートPCを長時間使用すると手首が痛くなることがあり困っていました。
在宅ワークも増えてるしな、家で快適にしたいなと思いキーボードを探しはじめました。
ただMac対応のノートPCが少なすぎる!!!
購入検討した候補はまた別途記事にしたいと思います。
ここでは、安くそして快適できる方法を紹介します。
前置きが長くなりました。
使用アプリ
karabiner-elementsというアプリを使います。
こちらインストール
karabiner-elements.pqrs.org
インストール
ダウンロードしたdmgを開きApplicationをインストールします。
環境設定で許可をする必要があるので、ログインのパスワードを入力してkarabinerを有効にしてください。
インストール手順はリンクを参考にしてみてください。
qiita.com
設定
注意点としては、即反映とはなりませんでした。
一度閉じたら設定が有効になりキーボードが有効になりました。
設定変更したら毎回閉じたほうが確実そうです。
もう一点、これまで環境設定でキーボード修飾で変更していた内容は無効になり、karabinerが優先されるようになります。
これはまだ設定の問題か仕様なのかわかりませんが、
アプリケーションの一覧が聞きません。
F11のデスクトップ、F12のデベロッパーモードは正常に動きます。
もしご存知の方がいたらコメントください。
私の設定
私の設定を共有します。
参考にしたのはインストール手順と同じサイトです。
デフォルトのものが多いかと思います。
次の設定は「PCキーボードの無変換キー」「PCキーボードの変換キー」は必須だと思います。
他の設定は皆さんの環境設定に合わせながら変更してみることをおすすめします。
macOS Sierra で外付けキーボード設定ツール Karabiner と Seil が使えなくなった際の対処法 - Qiita
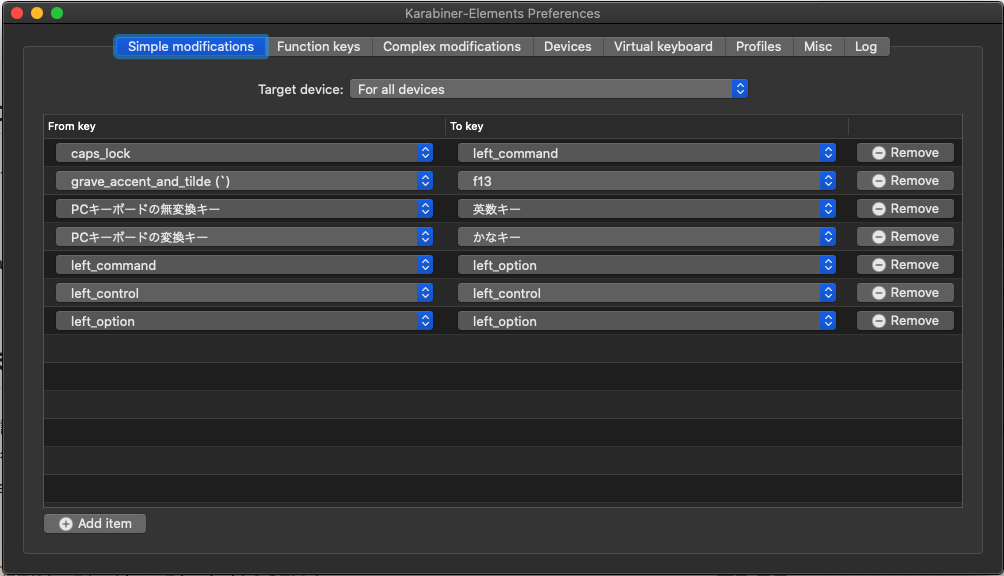
【備忘録】安定性、信頼性、安全性重視の初めての自作PC構成
こんちには、しらすです。
今回は自作PCの構成を自分用に備忘録でまとめたいと思います。
全然尖っていない構成なので、なんとなく自作PC欲しいなと思っている人や定番が知りたい人の参考になれば嬉しいです。
(2018年に残していたメモをもとに書き起こしているので情報が古いかもしれません。)
PC使用遍歴
大学でレポートを書くためにwindowsを購入しました。5年間使用しました。
次に社会人になり仕事でMacを使うために勉強がてら買いました。(結局YouTube鑑賞)
最近Macでストレスを感じるようになりwindowsが欲しくなりつつあります。
MacからWindowsへ変える理由
理由としては次が挙げられます。
・キーボードの選択肢の狭さ
・マウスの挙動がスムーズにならない
・iCloudの共有設定の不具合
・Macでしかできないことないんじゃね?(Swift以外)
・結局ノートPC持ち歩かない・・・
ということで、windowsの方が自分にあっていると思いはじめています。
使用用途
・ネットサーフィン
・動画視聴
・ブログ記載
・開発(やるやる詐欺)
・ゲームは後回し
構成表(2020年5月9日15時)
| No | 部品名 | 商品名 | 価格 |
|---|---|---|---|
| 1 | OS | Windows 10 Home | 16,401 |
| 2 | CPU | Core i5-9700 | 26,378 |
| 9 | CPUクーラー | 虎徹 Mark II | 3,882 |
| 3 | マザボ | Z390-A | 12,527 |
| 4 | メモリ | Team 8GB×2枚 DDR4-2666MHz | 8,473 |
| 5 | 電源 | 玄人志向 NEXTシリーズ 80 PLUS Bronze 600W ATX電源 KRPW-N600W/85+ | 8,041 |
| 6 | SSD | SanDisk 500GB | 8,480 |
| 7 | HDD | Seagate 2tb 7200rpm | 6,533 |
| 8 | 工学ドライブ | Asus DRW-24D5MT | 1,973 |
| 10 | ケース | Cooler Master MasterBox CM694 TG CS7602 MCB-CM694-KG5N-S00 | 16,696 |
| 11 | ケースファン | Novonest 120mm PCケースファン 静音タイプ 25mm厚 3ピン1200rpm(3本1セット)【12BK3-3】 | 1,080 |
| 合計 | -- | -- | 110,464 |
各選定理由
安定性、信頼性を重視し選びました。
・OS Windows 10 Home
www.pc-koubou.jp
・CPU Core i5-9700
自分が知っているIntelにしました。RyzenはIntelより安価ですが、BIOSの設定やなんとなく不安なのでIntelにしました。9700がcore i7よりも高いスコアを出していたので選びました。(間違っていたらすいません。。)
www.pc-koubou.jp
・CPUクーラー 虎徹 Mark II
Youtubeや自作PCの構成を参考に「虎徹」が定番らしいということで選びました。
・マザボ ASRock Z390 Pro4
端子の数、typeCがあるのでこれにしました。typeCの製品が少ないため必要性は低いと思いますが、拡張性という意味で欲しいなと。ただtypeCを搭載しているマザボが少ない。。

ASRock Intel Z390 チップセット搭載 ATX マザーボード Z390 Pro4
- 発売日: 2018/10/09
- メディア: Personal Computers
・メモリ CORSAIR 8GB×2枚 DDR4-2666MHz
とりあえずの16GB、DDR4-2666MHzであればどれでもいいかなと、

CORSAIR DDR4-2666MHz デスクトップPC用 メモリモジュール VENGEANCE LPX Series 8GB×2枚キット CMK16GX4M2A2666C16
- 発売日: 2015/08/01
- メディア: Personal Computers
・電源 玄人志向 NEXTシリーズ 80 PLUS Bronze 600W ATX電源 KRPW-N600W/85+
こちらもYoutubeや自作PCの構成を参考に「玄人志向」を選びました。600Wですが、ほぼ確実に500Wでも余裕だと思います。500Wに変更するかもしれません。

玄人志向 NEXTシリーズ 80 PLUS Bronze 600W ATX電源 KRPW-N600W/85+
- 発売日: 2015/05/29
- メディア: Personal Computers
・容量
SSD SanDisk 500GB
HDD Seagate 2tb 7200rpm
SSD500GB、HDD2TBで考えています。よくある構成だと思います。使いきることはないと思います。ほんととりあえずで考えてました。(M.2は高い...)

SanDisk 内蔵 2.5インチ SSD / SSD Ultra 3D 500GB SATA3.0 / PS4 メーカー動作確認済 / SDSSDH3-500G-G25
- 発売日: 2018/12/07
- メディア: Personal Computers

Seagate BarraCuda 3.5" 2TB 内蔵ハードディスク HDD 2年保証 6Gb/s 256MB 7200rpm 正規代理店品 ST2000DM008
- 発売日: 2019/02/02
- メディア: Personal Computers
・工学ドライブ
なくて困るときはあるが、あって困るものではない。

Asus Windows10対応 M-DISC対応 最大24倍速書込 SATA接続 DVD/CDライティングソフト付き DRW-24D5MT
- 発売日: 2015/12/11
- メディア: Personal Computers
・ケース Cooler Master MasterBox CM694 TG ミドルタワー型PCケース [強化ガラスモデル] CS7602 MCB-CM694-KG5N-S00
CM690は1世代前ですが世界中で爆売れした商品です。配線のしやすさ、HDDやSSDの設置がビスではなくツールを使って簡単に設置できるという点に惹かれ選びました。買ってはないですが、買って損はないものだと思います。笑
![Cooler Master MasterBox CM694 TG ミドルタワー型PCケース [強化ガラスモデル] CS7602 MCB-CM694-KG5N-S00 Cooler Master MasterBox CM694 TG ミドルタワー型PCケース [強化ガラスモデル] CS7602 MCB-CM694-KG5N-S00](https://m.media-amazon.com/images/I/51731Ir+fFL._SL160_.jpg)
Cooler Master MasterBox CM694 TG ミドルタワー型PCケース [強化ガラスモデル] CS7602 MCB-CM694-KG5N-S00
- 発売日: 2019/06/21
- メディア: Personal Computers
・ケースファン Novonest 120mm PCケースファン 静音タイプ 25mm厚 3ピン1200rpm(3本1セット)【12BK3-3】
ケースに付属しているケースファンもあるかと思いますが、基本的に性能がよくないものみたいなので、評価高いものということで選びました。
以上で、各部品を選んだ理由になります。
もっとこうした方がいいんじゃないかというのがあれば嬉しいです。
ボイチャも快適!!初心者ヘッドセット【Logicool G331】
こんにちは、しらすです。
ヘッドセットを購入しましたので、Logicool G331をレビューします。
初めてヘッドセットを購入しました。
最近、PS4でCOD(Call of Duty®: Modern Warfare)にハマっています。
足音を聞くと違うらしく気になりヘッドホンが欲しくなりました。
<目次>
購入基準
・ワイヤレス
・ボイチャ音声がクリア
・1万円以内
・PS4で使用可能
購入するまでの経緯
初めてのヘッドホンの購入でしたので、どのメーカーが良いやメジャー・定番などは全くわかりませんでした。
いろいろ調べてみたところワイヤレスで音声がクリア(途切れにくい)のは1万円以内だと様々なレビューを見ても確証が持てませんでした。
ヘッドホンとしてのみ使用するなら問題はないかもしれません。
友人とオンラインゲームをする予定でしたので、ボイチャがストレスになるのは避けたいためワイヤレスは諦めることにしました。
漁りまくりました。たどり着いたのがG331です。
製品概要
| 品番 | G331 |
| 価格 | 7,810円 |
| サウンド | 2.1ステレオ |
| ドライバー | 50mm |
| マイク | 6mm フリップ ミュート ノイズキャンセリング |
| イヤーパッド | 上質な合成皮革 |
| 接続性 | ①3.5mmオーディオ (Yスプリッタ付き) |
| 互換性 | パソコン、パソコンVR、モバイルデバイス、コンソール(Xbox One、PS4、Nintendo Switch) |
| LIGHTSYNC RGBライト | なし |
性能としてはドライバーが50mmと大きく良い音質、3.5mmケーブルなのでPS4にも使用可能。
購入の決め手はYoutubeのレビューでした。G331単体でも非常なクリアな音声でフラットで聞きやすい印象でした。(参考のYouTubeは下記に載せておきます。)
ゲームはしますが、ガチ勢ではないので普段のイヤホンと変わらないような音のほうが使いやすいと考えました。
実際に使ってみて
・友人からはかなりクリアに聞こえるという評価
・ヘッドホンとしてはレビュー通りでフラットな印象
・低音が聞いているという印象はない
・メッシュタイプではないので耳の周りに汗をかく(メッシュタイプ欲しいな・・・)
まとめ
合皮なので汗がかきますが、オンラインゲームを少し本格的にやってみようという人にはおすすめします。
ただスマートに決めたい人(AirPodsのような)にはヘッドホンセット自体向かないと思います。
↓↓↓↓↓参考サイト↓↓↓↓↓
【開封レビュー】ロジクールステレオゲーミングヘッドセットG331【音声比較あり】【logicool G】
ロジクールG331をレビューしながらモンハンやりました。
blog.livedoor.jp
レビュー:マスクを清潔に使用可能してくれる「マスク除菌ケースVer2(MDK-M02)」
こんにちは、しらすです。
今回はマスク除菌ケースを購入しました。
コロナ禍が1年間向き合う必要があると叫ばれる、マスク不足はいつ解消されるかわからない…。残りのマスクも少ないけど、店頭にはマスクが売っていない。
マスクを洗って再利用する?清潔じゃないなぁ、そこのあなた!!
マスク除菌ケースを使ってみてはどうでしょうか。
ここまでの口調はまるでマ○チ商法(笑)
こんな風に思っている私はMakuakeというクラウドファインディングのサイトでマスク除菌ケースを購入しました。
本題はここから・・・
【実際に使ってみて】
・除菌をしても想像するようなクリーン感はない
・20分で再使用可能になるのは実用的
経緯と詳細は下記へ・・・
【経緯】
今回初めてクラウドファインディングを利用しました。
クラウドファインディングって、支援しても100%商品がくる訳じゃないんだよな、怖いなと思っていました。
株式会社MEDIKは以前も歯ブラシの除菌ケースで募集を行い、成功しているようで実績のある会社でしたので、大丈夫だろう、ないよりマシと思い支援することにしました。
【商品詳細】
私が支援したのは、マスク除菌ケースVer2(MDK-M02)です。
支援コース:【追加コース・4月末先行入荷分】マスク除菌ケースVer2を1台
上記の支援コースを私の分と両親の分で2つ支援しました。
www.makuake.com
ちゃんと4月末に来ました!!
忘れていたので、両親からはマスクの送り付け商法と勘違いされました。笑
商品の箱とは別に利用方法の説明書、歯ブラシ除菌購入クーポンが入っていました。

【開封】
・本体
・MicroUSBケーブル
・ストラップ
・説明書
【商品状態】
・13cmって大きいな
・電源はすぐには入らないみたい。充電が必要です。
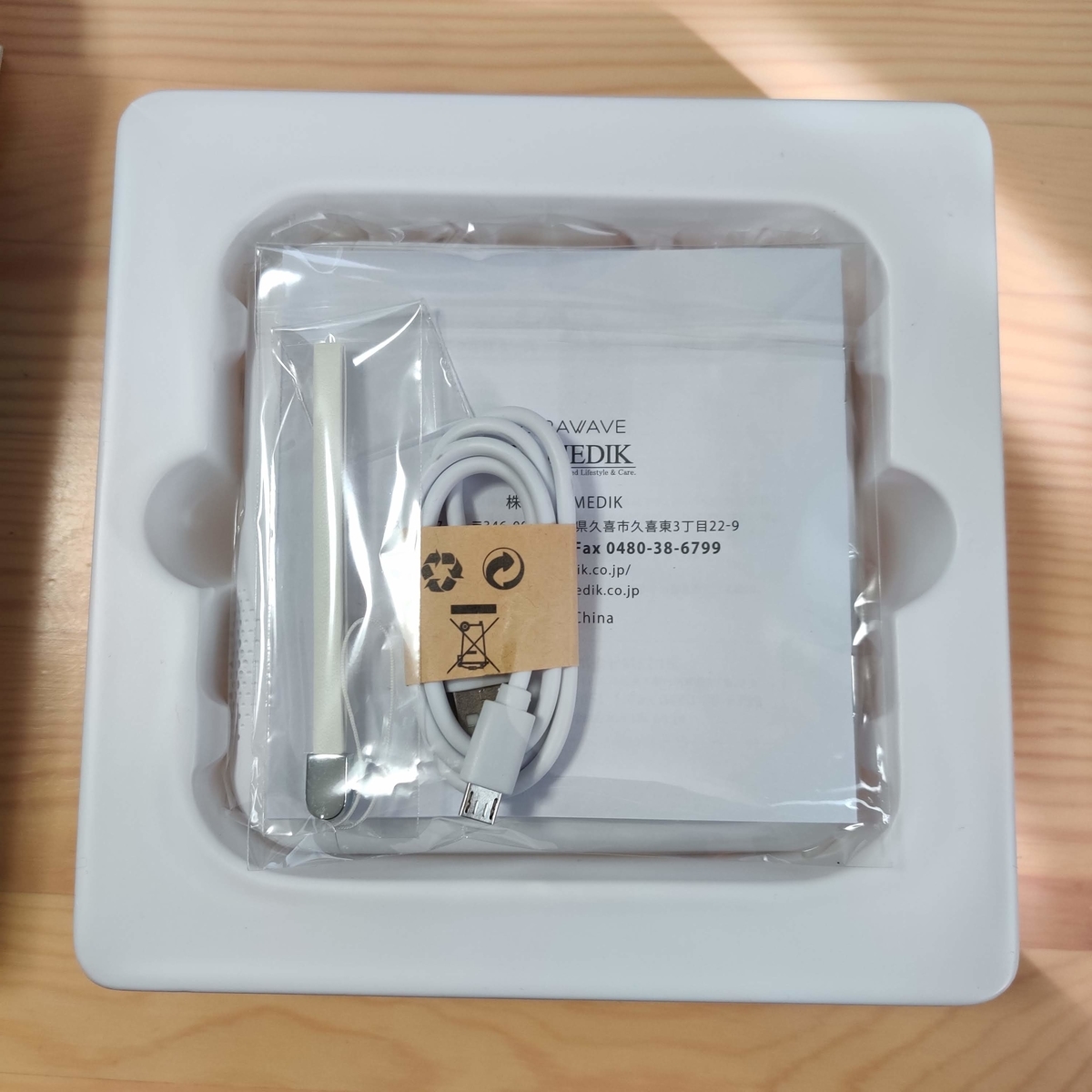
早速マスクを除菌してみることに!
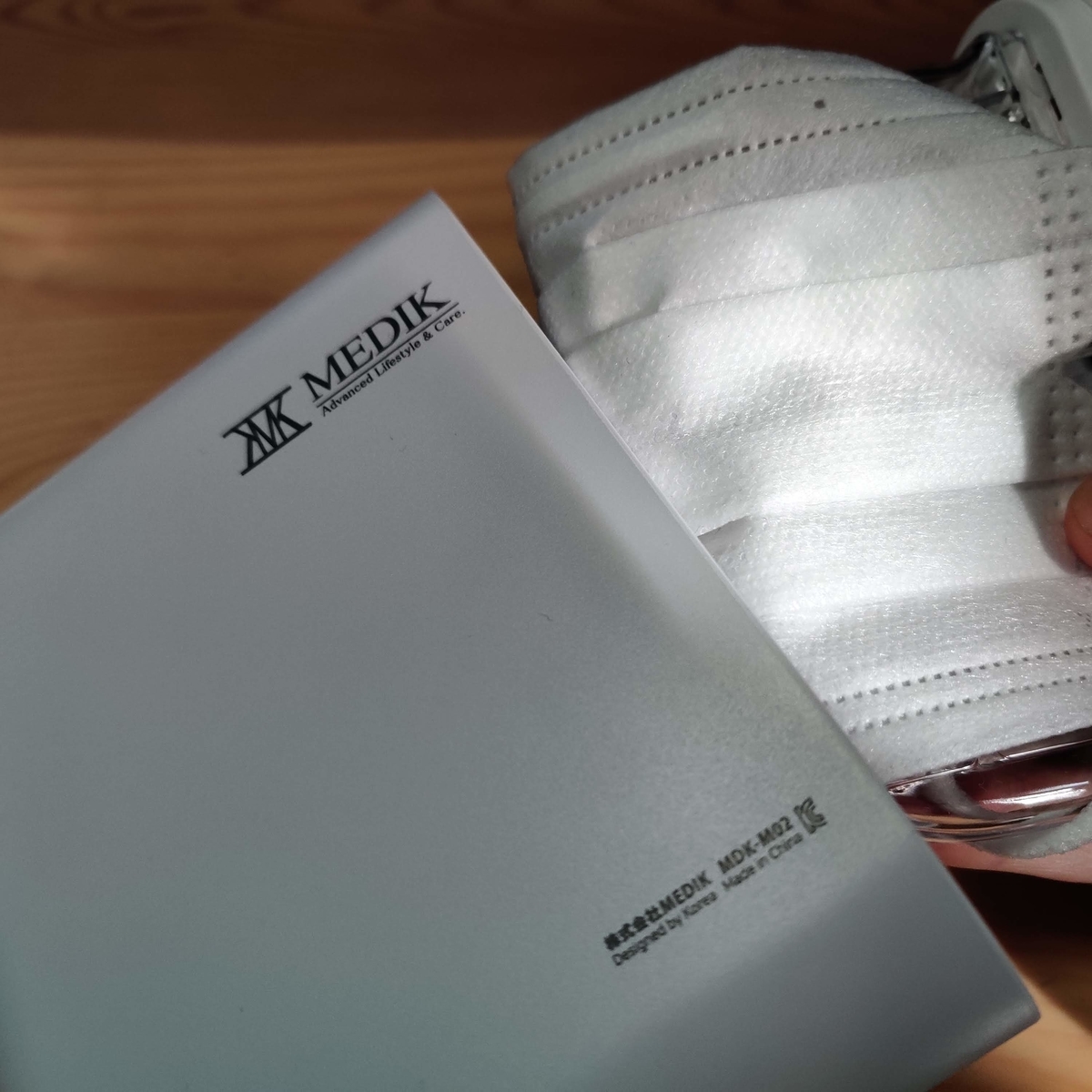
【第一印象】
・電源を入れてすぐに除菌が始まる訳でない、もう一度ボタンを押すと始まる。
・充電しながらも使用可能。
・乾燥中(10分間)の音は大きい。夜間するには場所は考えた方がいいかも。
・終了した後は無音、終わったことに気が付きにくい。
まとめ
マスク不足、コロナ禍がいつ収まるかわかりませんが、このような機器を使いストレスを軽減できるのはありがたい。
マスク除菌ケースとなっているが他の除菌にも使用できるので、購入して損はない。気になる点があればコメントお待ちしております。
では、またどこかで。
しらす
モバイルWifiでもFire TV Stickは使える!?
こんにちは、しらすです。
Fire TV Stickを購入しました。
使い方や用途について多くの方が記事されているの、私は購入した理由についてまとめます。
購入に迷われている方の理由探しの手助けになれば嬉しいです。

まとめ
・購入した理由:画質を調整可能だから
・満足度:画質の設定◎、操作性やや難
これまでps4を使ってTVで観ていましたが、最近クラウドwifi環境で通信不良になる会社が多くなっているため、通信容量をコントロールしストレスを減らしたいと思うようになりました。
しかし、ps4では画質の設定を切り替えることができないため通信量をコントロールすることができません。
「なら、ひかり繋げば?」という意見もあるでしょう。モバイルWifiのみの理由は脱線するのでまた別の機会にします。
下記に私の生活環境についてまとめました。ご参考までに。
Fire TV Stick(※4K対応ではありません)

Fire TV Stick - Alexa対応音声認識リモコン付属
- 発売日: 2019/01/23
- メディア: エレクトロニクス
ネット環境
利用するツール
さくらサーバー初期設定について
仕事でさくらサーバーの初期設定を行うことがあったので、備忘録として記事に残したいと思います。
と言っても、基本的には公式サイトのガイドに従います。
それでは、なぜ記事にする必要があるのか、、、
公式ガイドの設定順を入れ替えた方が、安心して初期設定を行えるからです!!!
◆本題
結論から言いますと
SSHの接続設定後は、ログアウトせずにポート開放をすること!!!
これをしないと、接続できないという沼にハマります。
TeraTermで複数セッションを開いていないと、まったく接続できなくなり、
初期化せざるを得なくなります。
◇詳しく
STEP1 サーバ起動を行いましょう。
STEP2 セキュリティの設定を行いましょう。
①、②、③は公式ガイドに従い順番に設定します。
④からは2つ以上のウィンドウを開いておいてください。
④「SSH接続設定」ができているか確認したくなりますが、、、
⑥「ファイアウォールの設定」を行ってください!!
なぜ⑥を行うのか。④で設定したポートを解放するためです。
以下のコマンドを参考に④で設定したポート番号を解放してあげてください!!
| # iptables -I INPUT 5 -p tcp -m tcp --dport ** -j ACCEPT |
そうしないと、ファイアウォールでログインできなくなります。
新しくログインを試すためにも、ウィンドウは複数開いておくことをオススメします!!!
それでは、こんな感じで備忘録とします。
test
test
 test
test













